7 Simple Ways To Transfer Files Between iPhone And Mac
My iPhone is full of storage and I want to clear some storage, but of course, I can't delete all these photos, videos, and other files.
If this is not the case, you have some sensitive files or data to work with, but you cannot risk losing them and should keep them. We recommend that you reset your iPhone to factory default. Transferring data from iPhone to Mac and vice versa is the best way to achieve it.
There are many ways to transfer files between iPhone and Mac, so here's what you need to know:
Using iTunes (macOS 10.15 or earlier)
This is a more traditional approach for transferring files between iPhone and Mac. Here you need iTunes on your Mac and a USB cable to connect both your phone and your Mac. Here's how you do it.
Using iTunes
- First of all, you’ll want to attach your iPhone to the Mac or Computer.
- Next, open iTunes for your Mac and it has to come across your iPhone automatically.
- Then, On the pinnacle of the sidebar, click on the Device button and choose “File Sharing” from the alternatives provided.
- After that, Among the listing of apps at the iTunes handle, choose the app you need to apply and begin shifting facts accordingly. You have to be capable of locating alternatives for “Photos”, “Movies” and others as well.
- Select the documents you need to switch out of your iPhone to the Mac, right-click on the faucet on “Save To” and the garage has to be your iPhone.
- Lastly, If you're shifting facts from Mac to iPhone, you could spotlight the file, hit the “Add” button, and that has to do the trick.
Using Finder (macOS 10.15 or later)
Besides using iTunes, you can also exchange data with newer versions of the macOS UserFinder app. How it works.
Using Finder
- First, connect your iPhone to the Mac.
- Then, If you have Wi-Fi syncing, you can set it up too.
- After that, On the Finder app, find and tap on your iPhone.
- Next up, tap on Files.
- Eventually, It has a drag-and-drop interface that allows you to transfer data from Mac to iPhone or from iPhone to Mac.
- For iPhone to Mac: Find the file you want to transfer and drag it into the Finder window.
- For Mac to iPhone: Use drag and drop to find the file in the Finder window.
Using USB dongle and Image Capture
This works for images stored on iPhone that you want to back up to Mac for XYZ reasons. You'll need a dongle to connect your Mac to a USB cable and then connect your phone to start the process. How it works.
Using Image Capture
- First, connect your phone to a USB cable to a dongle (to its USB port) to the Mac (which has a USB-C port) if it doesn’t allow connecting directly.
- Next, open LaunchPad, search for Image Capture (Others >> Image Capture) and the app should automatically detect your iPhone.
- Press the power button or authenticate using Image Capture for further process.
- On a Mac, you should be able to get a list of all your photos. You can select one, many, or all and click the Import or Import All button to transfer your photos to your Mac.
- That’s it.
Using Email
This is a very simple but convenient way to transfer files between iPhone and Mac as it doesn't require any additional apps. All you need is access to the internet and files, but the files are small and you need to keep the volume small.
Now open a new email, attach the file you want to forward and send it to yourself with a subject that indicates the contents of the file, just in case.
I sent the file to myself so that I can access the file remotely from any device until I have my credentials.
You need to download the file to your Mac (assuming you are transferring the file from your iPhone to your Mac). WiFi can save you relatively high data costs on mobile data. Please note that you cannot send files larger than this.
Using iCloud Drive
iCloud Is cloud storage that stores gigabytes of data and can be accessed remotely via a variety of other devices.
In fact, you can access the data after backup and delete the data from the local storage to free the local storage.
iPhone has iCloud, so you can use iCloud on Mac, Windows, and other systems to transfer data seamlessly.
Using iCloud Drive
- First up, you need to store all the data on iCloud and sync it so that it is remotely available.
- On your iPhone, you need to go to Settings >> Tap on your name >> Turn ON iCloud Drive.
- On your Mac, go to the Apple menu >> System Preferences >> proceed to iCloud and turn ON iCloud Drive.
- Then upload the files you want to transfer from your iPhone to your Mac and vice versa to your iCloud Drive.
- Now that you have backed up your files, you can delete them from your source local drive and access them via iCloud on your destination device.
- All you have to do is download each file/folder to your Mac, and that's it.
Using AirDrop
You can use AirDrop, an Apple technology designed to enable file sharing between devices, to transfer data from your iPhone to your Mac, and vice versa. How it works.
Using AirDrop
- On your Mac, tap Go> AirDrop in the Finder app to turn it on.
- Now, enable AirDrop on your iPhone from the Control Center (swipe up on the home screen) and select AirDrop.
- Here, select the app to share the file with. This should be done seamlessly by following the on-screen instructions.
- You can change the setting to allow receiving files from Everyone or Contacts Only. This needs to be done.
Using Dropbox or other cloud storage
Just like iCloud, Dropbox, and Google Drive, are some examples of cloud storage that you can use to sync your data and connect to any device. On Mac, you can access it remotely. Let's see how to actually do that.
- First, install Google Drive or Dropbox on your iPhone and create an account. Use the same credentials when using Dropbox or Drive on your Mac.
- Simply manually upload the files you want to transfer to your cloud storage. It may take a few minutes depending on the size of the file and the speed of the internet.
- When you're done, you can access them at the same time using Dropbox or Google Drive Client on your Mac.
- Now that the file has been successfully uploaded to the drive, you can delete the file from your iPhone's local storage and free it.
- You need to manually download each file from your cloud storage to your Mac. This is the end of this process.
Wrapping Up
Perhaps these were some of the most popular ways to transfer files between iPhone and Mac. Of course, there are too many choices, so choose the one that suits your current and expected needs.



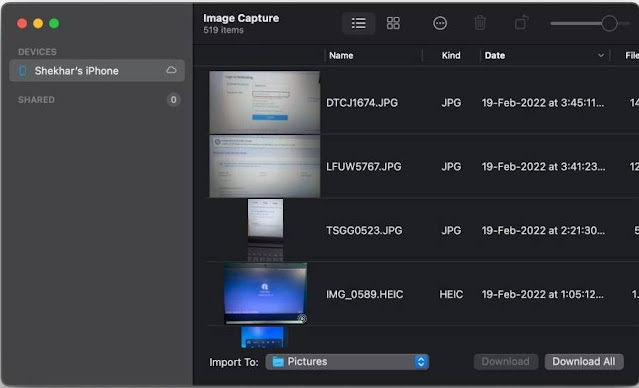


.png)
.jpg)

